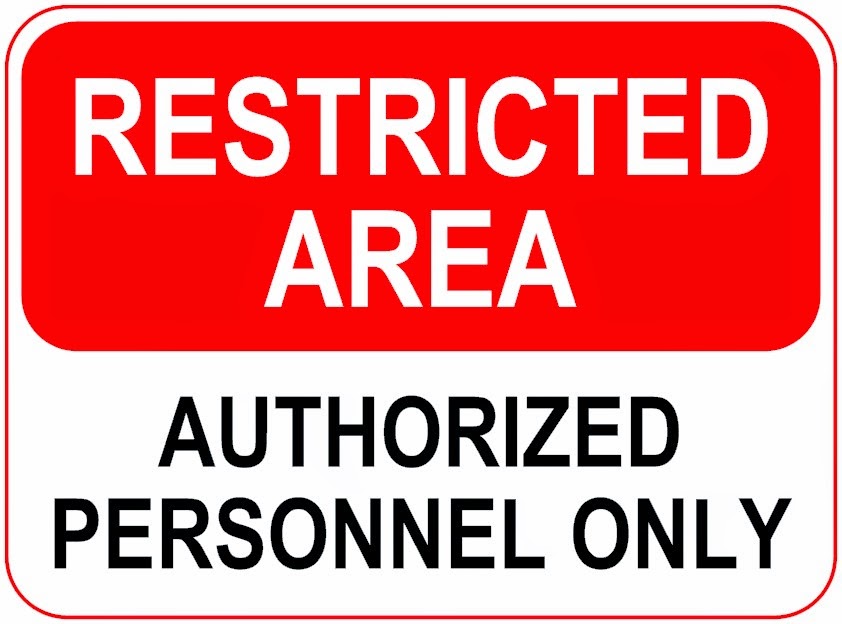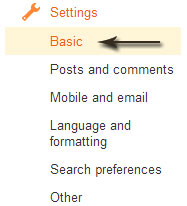You decide to share your knowledge and experiences in a blog, and you
invade the doubt whether or not you should protect the contents against
plagiarism, which is quite common in the network.
After researching a bit, you realize that you can disable right mouse
button, to thwart the attempts of those who do not hesitate to copy what
you worked so hard to write, or those images that dedicate so much work
and effort.
But is it the best option to disable the right mouse button to prevent copying your content? Reflect a bit on this.
Why NOT do?
It is limiting, and can be annoying, disturbing, even insulting
Not all users of your blog will be thinking about copying your content,
and among them, surely users will constantly use all the options that
come with the browser via the right mouse button.
By disabling this feature, users will be unable to use these options and
worse, might be upset by such a drastic decision you made, even, might
stop visiting your blog.
It is useless
Copy content from your blog is not the only way to get your content. For
example, you can copy it from their mailboxes, if for example you
facilitate your users subscribing to the blog via email, unless you
changed the option, and your subscribers do not receive the full post.
It is not a magic bullet
In addition, the commonly used method is not foolproof, because some
research, anyone know it is possible to enable the right mouse button
again, following a few simple steps.
Consider this: in the end, any user who is determined to copy your content will still put thousands of obstacles.
And what if I just disable the right mouse button to not copy images?
In the case of images, the user can make a screenshot and holy remedy, however the image will be.
I think if you want to protect images, whether for example because they
are sold, should be published in a smaller than the original size, and
lower quality, well marked images (putting up the name or logo creator),
which making pages that are involved in selling online images.
We can certainly use more friendly alternatives when both users of our
site attempts to protect images without affecting, being clear to the
terms of use that can be given to these and generally to all your
content.
And what if someone copies my content?
As a blogger, you can report any breach of copyright by completing this
form, I can assure you that if you take action on the matter, although
before, do not discard the possibility to contact the site administrator
is using your content without prior authorization, thereby, may not
need to take more drastic measures.