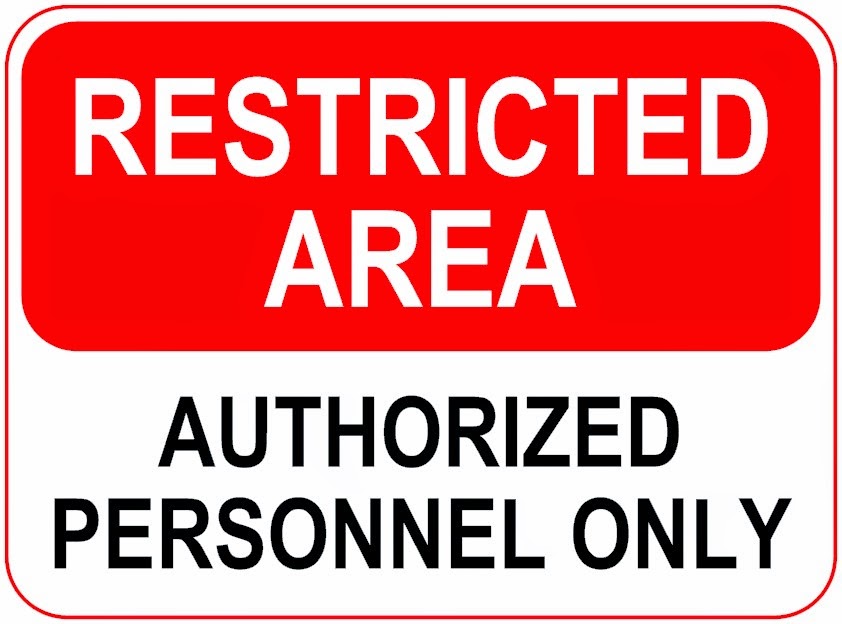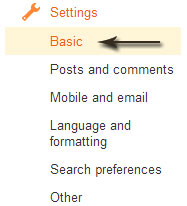Record skype audio video calls
Free tool for recording not only video calls but also audio Skype calls in high quality. The program has a convenient and intuitive interface with support for International languages. You can record not only interlocutor, but also themselves.
You can’t record skype audio video calls directly on skype but can record skype audio video calls by an external software that is installed on your PC computer. So know here that how to install “Pitfalls software” on Your computer to record skype audio video calls.Installation
The installation process is simple and standard, but just in case, we’ll take you through some of the “Skype Call Recorder“.1. Run the downloaded file in the first two windows installation wizard click “Next” button.
2. If set the default program to disk “C” in the directory “Program Files“, and then in the next window, press “Next“. Otherwise, specify a different location by clicking the “Browse” button.
3. In our case, a new window to abandon the browser Orbitium, choose “Custom Installation” and remove all ticks. Then click “Next“.
4. In the next window, read and see that we now turn to the “begging” 3rd party utility, remove the check mark and click “Next“.
5. Then, at its discretion, decide to have or keep ticks away, because These settings relate to the program already. And completes the installation.
Record Audio video calls
Launching an application accompanied by a warning that in civilized countries accepted warn interlocutor, if you record a conversation with him. Tick ”Don’t show again” and Continue.By default, the program works in the English interface. To change the language of the domestic press in the top menu “Tools“, select “Languages” and specify your language.
That’s all, the program is ready to work. To open the program settings, click on the top menu “Tools” and select “Options“.
Here you can manually specify the desired settings video and audio quality. If you do not understand this, then leave all the default “auto“.
a. The location of my video allows you to select the location of your video on the screen, if you select the recording mode both of them in the main window.
b. If tick “auto recording“, then record video calls will be made automatically.
Recording mode is selected in the main working window. The program allows you to:
-> Record all interlocutors.
-> Record only interlocutor.
-> Record audio only.
You can change the location in which to store recorded video and audio files of conversations, for this select the desired path by clicking “Browse”.
Oh, and then it’s simple. Contact with someone in Skype, and to start record skype audio video calls, press the red icon.